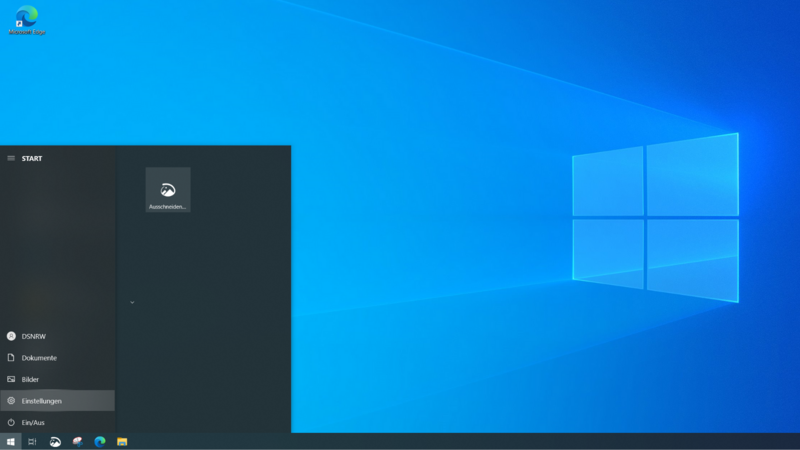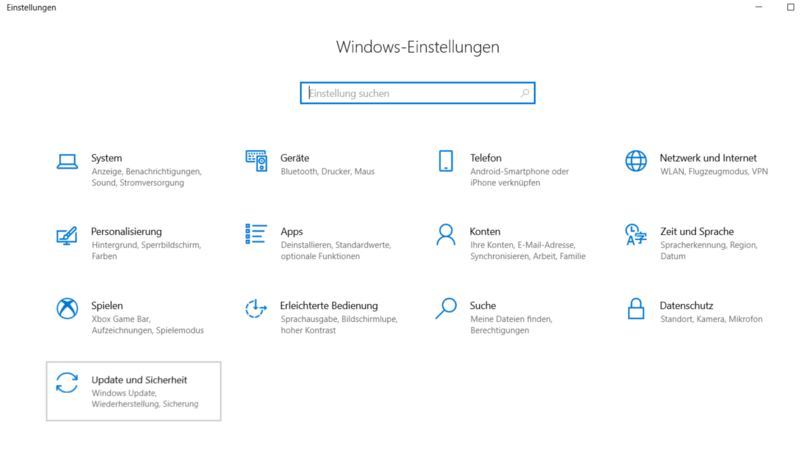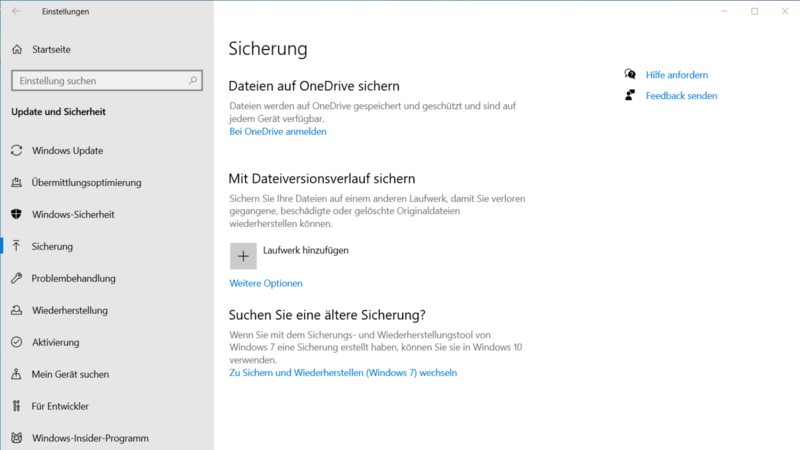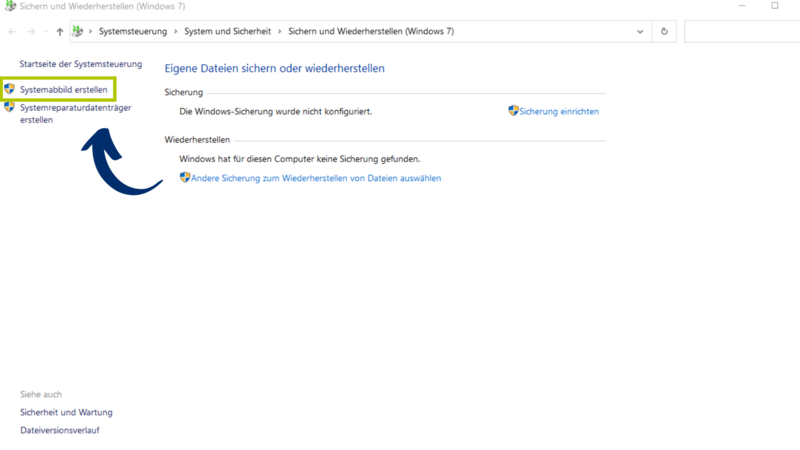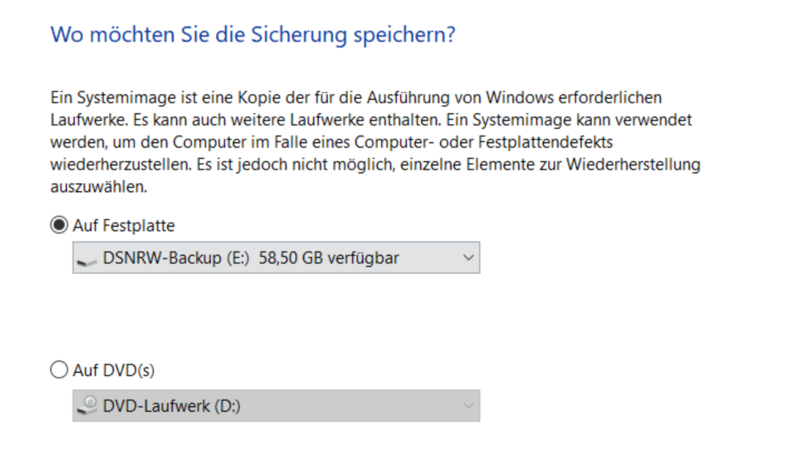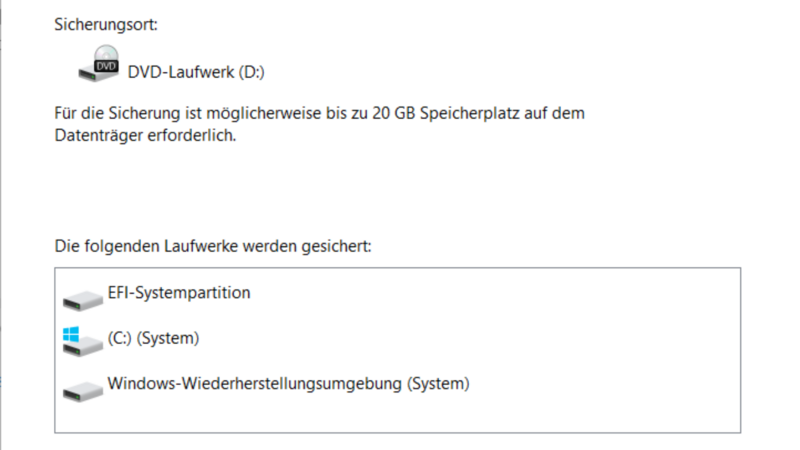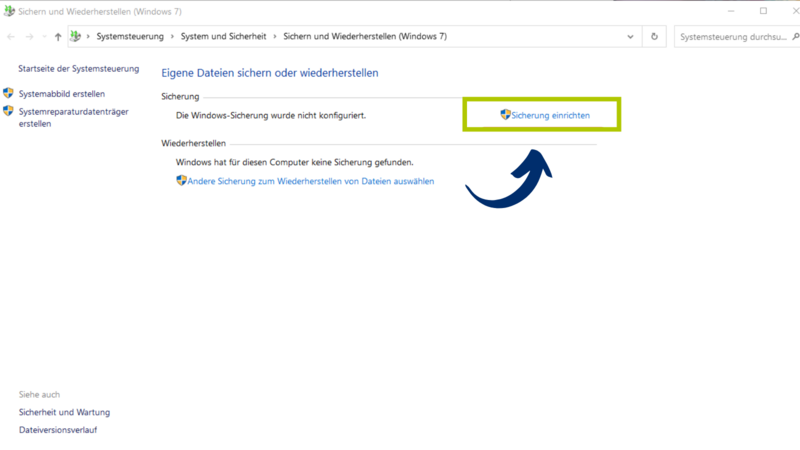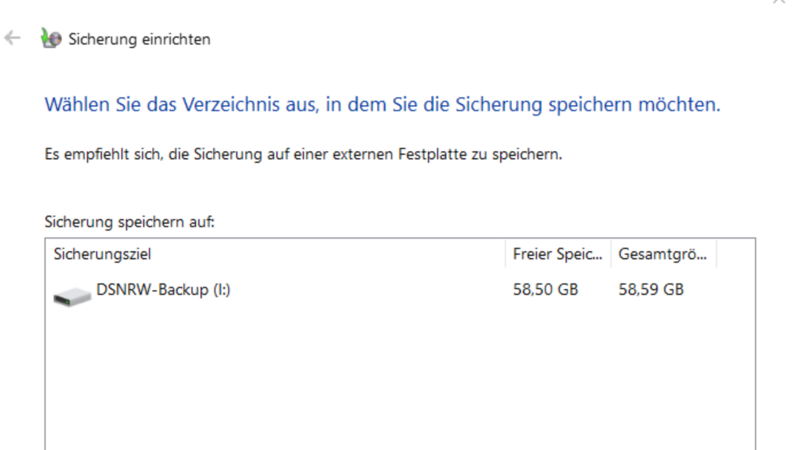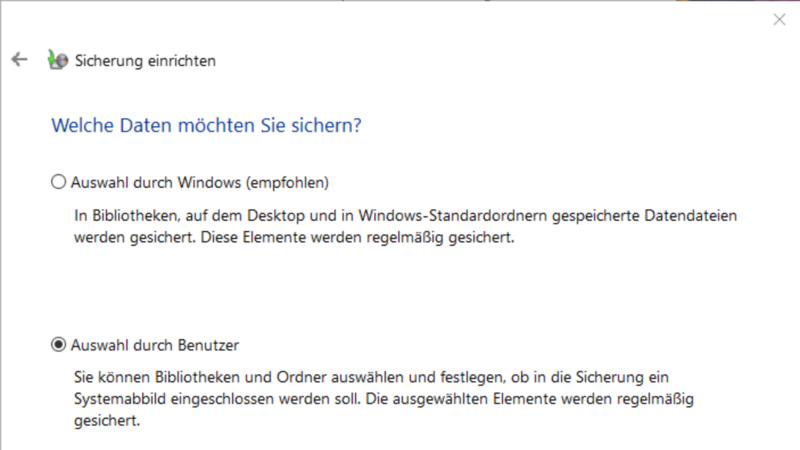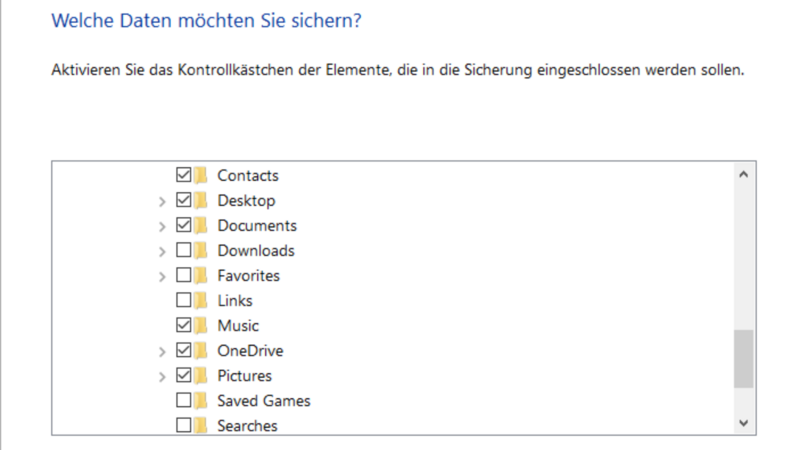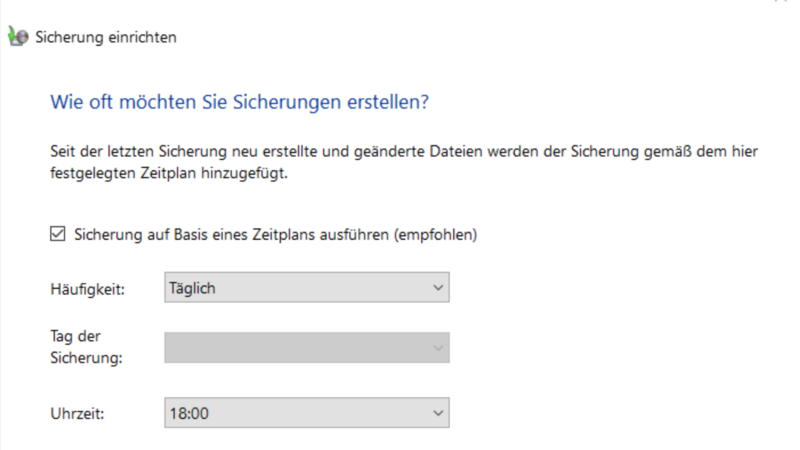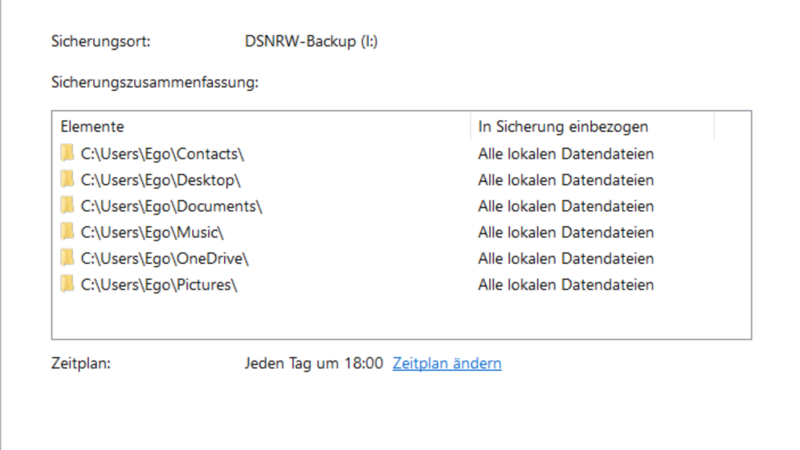Datensicherungen mit den integrierten Funktionen von Windows 10
Datensicherung mit Windows: So gelingt's
Eine Datensicherung ist im Falle eines Systemfehlers oder gar eines Hackerangriffs essenziell und sollte daher immer zu einer gesunden IT-Sicherheitsstrategie gehören. Im Prinzip bilden sie heute eine Art Lebensversicherung für jedes Unternehmen. Sicherungen von Daten oder sogar ganze Systemabbildungen können dabei zum Beispiel auf externen Medien, wie etwa auf Festplatten oder Magnetbändern, oder in Cloud-Backup-Lösungen gespeichert werden. Doch wie kann eine Datensicherung einfach und ohne zusätzlich benötigte Programme erstellt werden? In diesem Ratgeber zeigen wir Ihnen Schritt für Schritt, wie das mit den integrierten Funktionen von Windows 10 gelingt.

Das Wichtigste auf einen Blick
- Backups lassen sich auch ohne zusätzliche Programme mit den mitgelieferten Funktionen von Windows erstellen.
Mit der in Windows 10 integrierten Funktion „Systemabbild erstellen” können Sie eine vollständige Kopie Ihres gesamten Betriebssystems und der installierten Programme anlegen.
Über die Windows 10 eigene Funktion „Sicherung einrichten” können Sie die Ordner und Dateien Ihres Geräts absichern.
Wichtig: Datensicherungen sollten immer losgelöst vom System gelagert werden!
Backup-Guide zum Download
Systemeinstellungen öffnen
Die entsprechenden Funktionen für die Erstellung von Datensicherungen finden Sie in den System-Einstellungen Ihres Windows-Geräts. Dazu klicken Sie im Startmenü links auf das Zahnrad (Einstellungen) und gehen dann auf „Update & Sicherheit“. Anschließend wählen Sie den Auswahlpunkt „Sicherung“. An dieser Stelle ist auch schon die erste Möglichkeit zur Erstellung einer Datensicherung aufgelistet –, der sogenannte „Dateiversionsverlauf“.
Dateiversionsverlauf
Der Dateiversionsverlauf kann eine Datei zu mehreren unterschiedlichen Zeiten sichern und im Notfall beliebige ältere Versionen wiederherstellen. Damit werden über die Zeit mehrere Versionen einer Datei gespeichert. Um diese Funktionalität zu gewährleisten, muss dauerhaft eine externe Festplatte an Ihrem Gerät angeschlossen sein. Da permanent angeschlossene Speichermedien im Falle eines Hackerangriffs oder Systemausfalls mitbetroffen sind, ist die Option des Dateiversionsverlaufs nicht als „echtes“ Backup (!), sondern eher als zusätzliche Maßnahme zur Sicherung von Dateiversionen anzusehen.
Systemabbild erstellen
Im gleichen Fenster finden Sie mit einem weiteren Klick auf „Zu Sichern und Wiederherstellen (Windows 7) wechseln“, die zwei Möglichkeiten „Systemabbild erstellen“ und „Sicherung einrichten“.
Alternativ finden Sie diese Optionen über die „Systemsteuerung“, „System und Sicherheit“ und „Sichern und Wiederherstellen (Windows 7)“.
Mit der Funktion „Systemabbild erstellen“ wird eine vollständige Kopie Ihres gesamten Betriebssystems erstellt, also
von Windows selbst,
von bestimmten Einstellungen beim Hochfahren des Geräts
sowie sämtlichen installierten Programmen und Diensten.
Im Notfall lässt sich mit dem Systemabbild der komplette PC wiederherstellen, ohne dass das Betriebssystem und die genutzten Programme einzeln und manuell neu installiert werden müssen.
Sicherung einrichten
Über „Sicherung einrichten“ kann zudem eingestellt werden, welche Ordner, Dateien und Systemdateien gesichert werden sollen. Dabei kann ein zeitlicher Rhythmus bestimmt werden, beispielsweise einmal täglich um 18:00 Uhr. Dadurch wird Windows mitgeteilt, zu welcher Zeit eine Sicherung der ausgewählten Ordner und Dateien angelegt werden soll. Zu der Zeit muss dann ein Datenträger, etwa eine externe Festplatte, am Computer angeschlossen sein. Bei dieser Variante werden die installierten Programme und das Betriebssystem allerdings nicht gesichert.
Fazit
Ein durchdachtes Backup enthält also über „Systemabbild erstellen“ mindestens ein Systemabbild des ganzen Betriebssystems mit allen im Unternehmen genutzten Programmen, um damit im Notfall bei der Wiederherstellung einen enormen Aufwand einzusparen. Zudem enthält es über die Option „Sicherung einrichten“ eine tägliche Sicherung aller wichtigen Ordner und Dateien. Zu beachten ist hierbei, dass das externe Speichermedium, auf der die Daten gesichert werden, nicht dauerhaft an dem Computer oder Server angeschlossen sein darf, sondern nur in dem Zeitraum, in dem das Backup erstellt und gespeichert wird. Nur so kann im Falle eines Angriffs, wie zum Beispiel mit einem Verschlüsselungstrojaner, auch „Ransomware“ genannt, oder eines Systemausfalls sichergestellt werden, dass nicht auch die Backups bei einem solchen Vorfall getroffen werden.
An den Fallschirm gedacht? Datensicherung auf einem Windows Server
Weitere Handlungsempfehlungen zum Thema Backups finden Sie außerdem in unserem IT-Sicherheitskompass auf der DIGITAL.SICHER.NRW-Webseite.
Sie möchten gemeinsam mit uns einen Blick auf Ihre Backup-Strategie werfen? Vereinbaren Sie jetzt einen Erstberatungstermin mit uns oder besuchen Sie unsere Webinare zu verschiedenen Themen aus dem Bereich der digitalen Sicherheit. Alle Angebote von DIGITAL.SICHER.NRW sind für kleine und mittlere Unternehmen aus NRW kostenfrei.