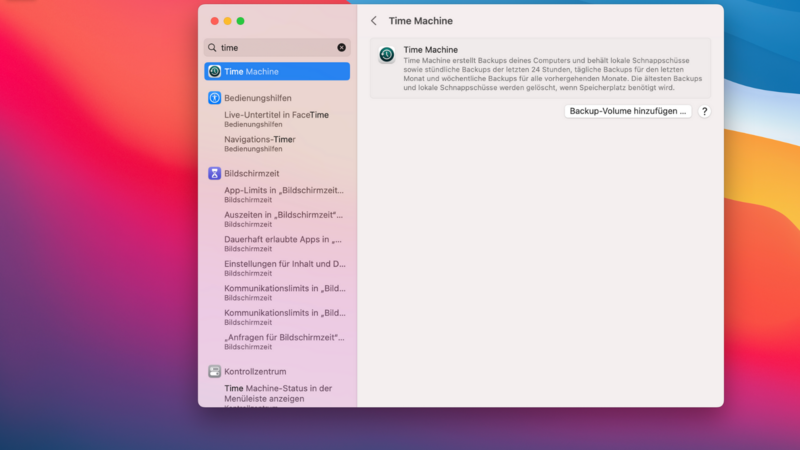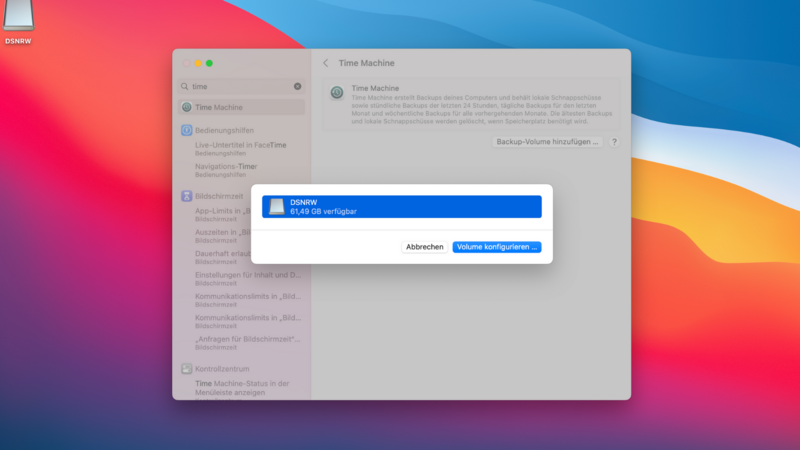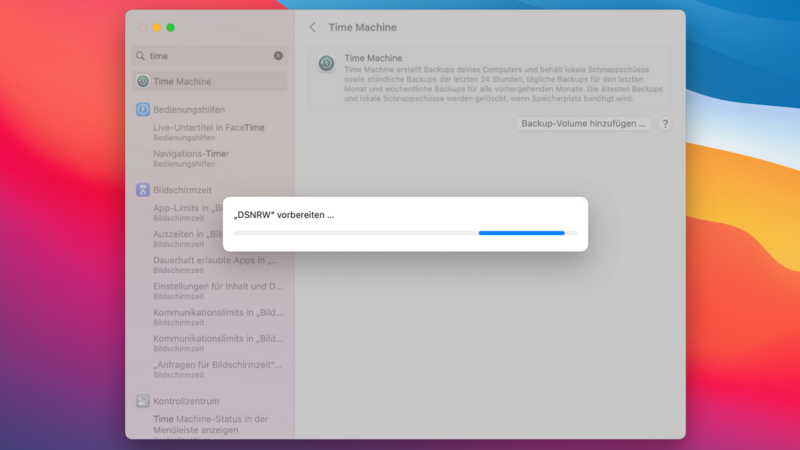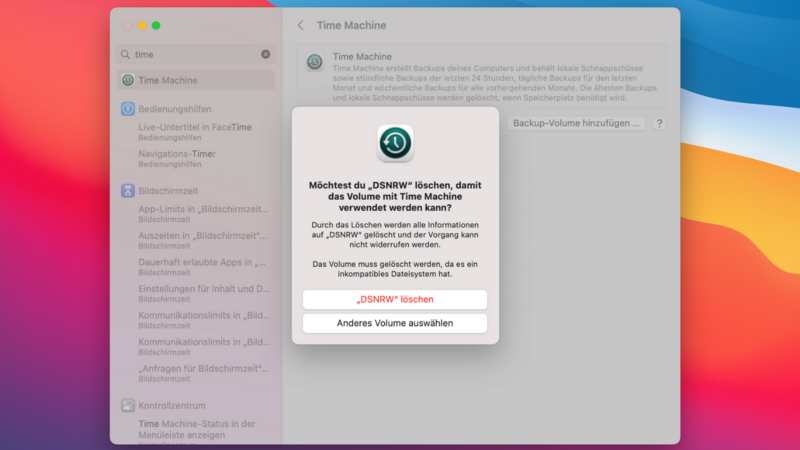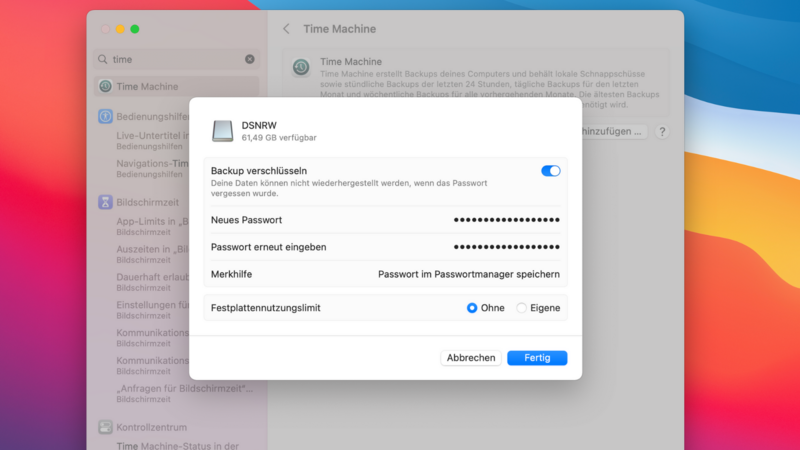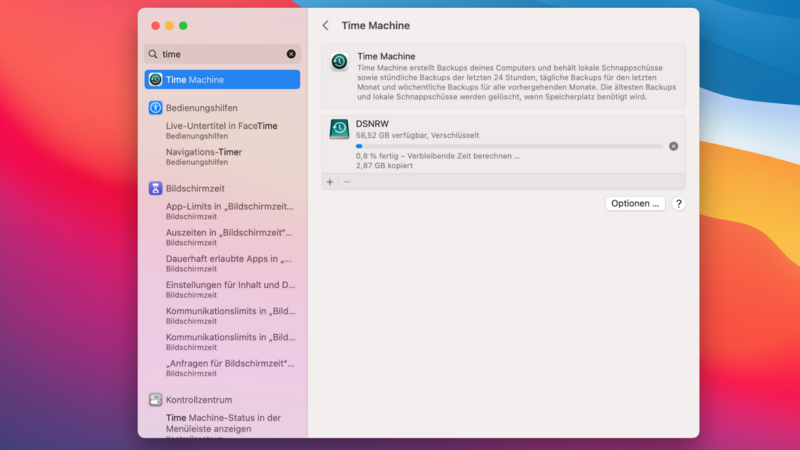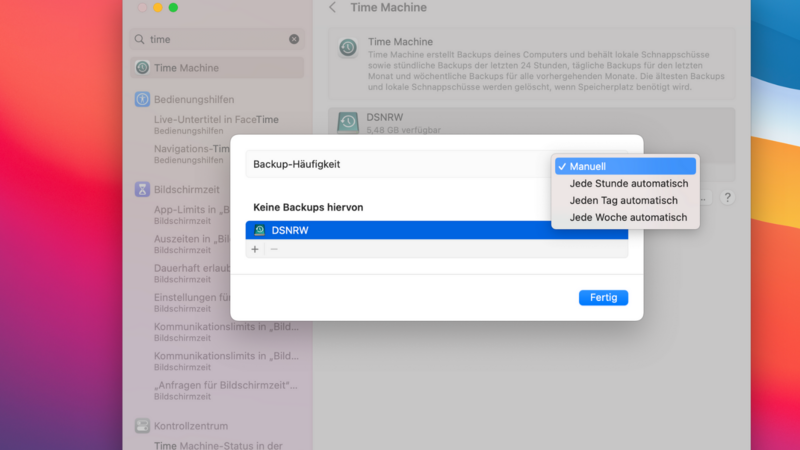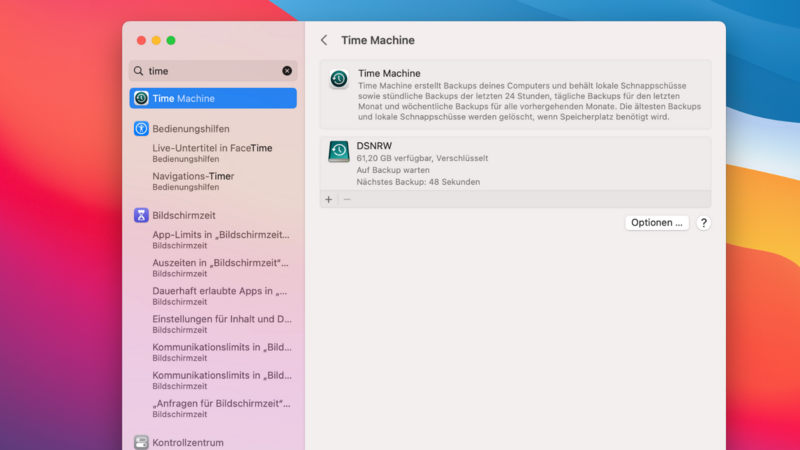Datensicherungen mit den integrierten Funktionen von Apple
Datensicherung mit macOS: So gelingt's
Datensicherungen (Backups) sind eine wirksame Maßnahme, um ein Unternehmen vor den Folgen eines Hackerangriffs, Systemausfalls oder einer physischen Bedrohung, wie einer Flut oder einem Brand, zu schützen und schnellstmöglich wieder betriebsbereit zu sein. Um eine Datensicherung zu erstellen, benötigt es dabei allerdings nicht unbedingt zusätzliche Software. Der Betriebssystemhersteller liefert auch hauseigene Mittel mit. In diesem Ratgeber erklären wir Schritt für Schritt, wie ein Backup mit den integrierten Funktionen von Apples macOS gelingt.

Das Wichtigste auf einen Blick
- Backups lassen sich bei Apple-Geräten, ohne zusätzliche Programme mit Time Machine erstellen.
- Time Machine sichert das System, Programme und Dateien automatisiert oder manuell.
- Wichtig: Datensicherungen sollten in regelmäßigen Abständen gemacht und immer vom System losgelöst gelagert werden!
Backup-Guide zum Download
Systemeinstellungen öffnen
Zunächst schließen Sie das gewünschte Speichermedium, auf dem das Backup gespeichert werden soll, an Ihrem Mac an. Mit dem Öffnen des Apple-Menüs gelangen Sie über „Systemeinstellungen“ auf das Programm „Time Machine“.
Backup erstellen
Im Time Machine-Menü wird das sogenannte „Backup-Volume“ ausgewählt. Wählen Sie dabei das Speichermedium aus, auf welchem Sie die Datensicherung ablegen wollen. Zusätzlich können Sie mit dem Setzen des entsprechenden Hackens Ihr Backup verschlüsseln und nur für Nutzende zugänglich machen, die über das entsprechende Passwort verfügen. Ist das Medium ausgewählt, wird mit einem Klick auf „Volume verwenden“ die Herstellung des Backups automatisch und ohne weitere Maßnahmen angestoßen.
Hinweis: Falls das Speichermedium, welches für das Backup mit Time Machine verwendet werden soll, nicht die erforderliche Formatierung aufweist, werden Sie aufgefordert es zu löschen. Mit dem Klick auf „Löschen“ werden alle auf dem Speichermedium vorhandenen Daten gelöscht. Achten Sie daher darauf, dass das Speichermedium ausschließlich für die Sicherung von Backups mit Time Machine genutzt wird, damit keine anderen Daten verloren gehen.
Time Machine sichert nun ein Abbild des gesamten Systems auf dem Mac und führt anschließend automatisch
stündliche Backups für die vergangenen 24 Stunden,
tägliche Sicherungen für den vergangenen Monat und
wöchentliche Backups für alle vorherigen Monate durch.
Dadurch nimmt die Erstellung der ersten Datensicherung auch mehr Zeit in Anspruch als darauffolgende. Bei danach erstellten Sicherungen werden nur die Dateien gespeichert, die sich seit dem letzten Backup geändert haben. Ist der Speicherplatz des angeschlossenen Mediums voll, werden die ältesten Backups gelöscht.
Soll ein Backup manuell gestartet werden, kann im Time Machine-Menü die Option „Backup jetzt erstellen“ ausgewählt und der Sicherungsvorgang entsprechend angestoßen werden. In diesem Menü wird zudem der Fortschritt eines laufenden Backups oder der Zeitpunkt des zuletzt erstellten Backups angezeigt.
Ist der Sicherungsvorgang des Backups abgeschlossen sollte das Speichermedium von Ihrem Mac abgezogen werden, damit es bei einem möglichen Systemfehler oder gar Hackerangriff, etwa durch einen Verschlüsselungstrojaner (Ransomware), nicht mitbetroffen ist. Wird das bereits eingerichtete Medium wieder an das Gerät angeschlossen, wird automatisch mit dem nächsten Backupvorgang gestartet. Alternativ können Sie den Vorgang der Datensicherung auch manuell anstoßen.
Dateien vom Backup ausschließen
Wenn Ordner, Dateien oder Programme von einem Backup ausgeschlossen werden sollen, kann dies in den Time Machine-Einstellungen vorgenommen werden. Dazu werden die Einstellungen geöffnet, auf „Optionen“ und anschließend auf „Hinzufügen“ (+) geklickt. Dort kann dann der auszuschließende Ordner, die Datei oder das Programm hinzugefügt werden. Dieser Vorgang kann über einen Klick auf „Entfernen“ (-) auch wieder rückgängig gemacht werden.
Fazit
Time Machine bietet einen einfachen Mechanismus zur Erstellung von Backups. Wichtig zu beachten ist, dass das Speichermedium, auf dem die Datensicherungen gespeichert werden, nicht permanent an den Mac angeschlossen ist. Stattdessen schließen Sie das Speichermedium regelmäßig an Ihr Gerät an und erstellen dann ein Folgebackup. Nur so können Sie im Ernstfall und bei eintretender Notwendigkeit einer Wiederherstellung des Backups, sicher sein, dass alle Daten gesichert sind.
Ein Backup mit Time Machine bildet eine gute Grundlage für eine Backup-Strategie. Generell kann die 3-2-1 Regel dabei helfen sich zu orientieren und so über ausreichende Datensicherungen zu Verfügen. Dabei gilt es drei Datensicherungen auf zwei verschiedenen Speichermedien zu besitzen und davon eine an einem anderen Ort – etwa in einem anderen Geschäftsgebäude oder zuhause in einem Safe – aufzubewahren. Die Backups müssen dabei natürlich in regelmäßigen Abständen aktualisiert werden und können beispielsweise mit Hilfe von Time Machine erstellt werden. Je nach Sensibilität und Menge der zu speichernden Daten, kann es trotzdem Sinn machen auch auf andere Methoden, wie ein Cloud-Backup, oder eine Datensicherungen mit Hilfe eines Dienstleistenden zurückzugreifen.
Weiterführende Informationen
Weitere Handlungsempfehlungen zum Thema Backups finden Sie außerdem in unserem IT-Sicherheitskompass.
Sie möchten gemeinsam mit uns einen Blick auf Ihre Backup-Strategie werfen? Vereinbaren Sie jetzt einen Erstberatungstermin mit uns oder besuchen Sie unsere Webinare zu verschiedenen Themen aus dem Bereich der digitalen Sicherheit. Alle Angebote von DIGITAL.SICHER.NRW sind für kleine und mittlere Unternehmen aus NRW kostenfrei.